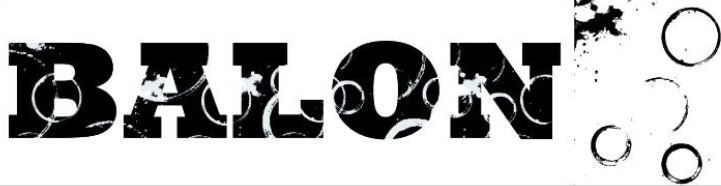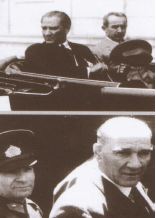Rötuş İşleminde Kullanılan Filtre ve Araçlar
Kullandığımız görüntü işleme programının temel rötuş araçları dışında, yine rötuş amacı taşıyan filtre ve bazı diğer araçları da bulunmaktadır. Tüm bu araçlar rötuş temel araçları, filtreler ve diğer araçlar rötuş dışında restorasyon ve manipülasyon çalışmalarında da kullanılır.
Mercek Deformasyonunu Düzeltme ve Perspektifi Ayarlama
Fotoğraf çekimi esnasında oluşan bazı mercek hataları vardır. Bunlar; Halter deformasyonu, düz çizgilerin görüntünün kenarlarına doğru kavislenmesine neden olan bir mercek bozukluğudur. İğnedenlik deformasyonu bunun tersi bir efekttir, düz çizgiler içe doğru kavislenir. Vinyet oluşturma, görüntünün kenarlarının, özellikle de köşelerinin merkezden daha koyu olduğu bir bozukluktur. Kromatik aberasyon, nesnenin kenarları boyunca renkli koyu çizgiler şeklinde kendini gösterir ve buna merceğin farklı düzlemlerde farklı ışık renklerine odaklanması neden olur.
Mercek Düzeltmesi filtresi, halter ve yastık deformasyonu, vinyetlenme ve kromatik aberasyon gibi sık görülen mercek hatalarını düzeltir. Bu filtre yalnızca kanal başına 8 bit ya da 16 bitlik görüntülerde kullanılabilir. Bu filtreyi ayrıca görüntüyü döndürmek ya da kameranın dikey veya yatay olarak eğilmesinden dolayı ortaya çıkan görüntü perspektifini gidermek için de kullanabilirsiniz. Filtrenin görüntü ızgarası bu ayarların daha kolay ve Dönüştür komutunu kullanmaya göre daha kesin değerlerle yapılmasını sağlar.
Filtrenin Kullanılması: Filtre > Deforme Et > Mercek Düzeltmesi’ni seçiniz. Izgarayı ve görüntü yakınlaştırmasını ayarlayınız. Ayarlar menüsünden hazır bir ayar menüsü seçiniz.
Mercek Varsayılanı daha önce görüntüyü oluşturmak üzere kamera, mercek, odak mesafesi ve odak durağı birleşimi için kaydettiğiniz ayarları kullanır.
Önceki Dönüştürme son mercek düzeltmenizde kullanılan ayarları kullanır. Görüntünüzü düzeltmek için aşağıdaki seçeneklerden herhangi birini belirleyiniz.
Mercek düzeltmesi filtresi içeriği
| Deformasyonu Kaldır | Mercek halter ya da iğnedenlik deformasyonunu kaldırır. |
| Kromatik Aberasyon | Renkli koyu çizgileri düzeltir. Düzeltmeyi yaparken saçaklanmayı daha yakından görebilmek için görüntü ön izlemesinde yakınlaştırın. |
| Kırmızı/Camgöbeği Koyu Çizgisini Düzelt | Kırmızı kanalın boyutunu yeşil kanala göre ayarlayarak kırmızı/camgöbeği renginde oluşan koyu çizgileri giderir. |
Mavi/Sarı Koyu Çizgisini Düzelt |
Mavi kanalın boyutunu yeşil kanala göre ayarlayarak mavi/sarı renkte oluşan koyu çizgileri giderir. |
| Vinyet | Mercek bozuklukları ya da hatalı mercek gölgelemesi nedeniyle oluşan koyu kenarlara sahip görüntüleri düzeltir. |
| Miktar | Görüntünün kenarlarındaki açıklaştırma ya da koyulaştırma miktarını belirler. |
| Orta nokta | Miktar kaydırıcısı tarafından etkilenen alanın genişliğini belirler. Görüntünün daha fazlasını etkilemesi için düşük bir sayı belirleyiniz. |
| Dikey Perspektif | Kameranın yukarı ya da aşağı eğilmesi nedeniyle oluşan görüntü perspektifini düzeltir. Görüntüdeki dikey çizgileri paralel yapar. |
| Yatay Perspektif | Yatay çizgileri paralel yaparak görüntü perspektifini düzeltir. |
| Açı | Kamera eğilmelerini düzeltmek ya da perspektifi düzelttikten sonra ayarlamalar yapmak için görüntüyü döndürür. Bu düzeltmeyi yapmak için “Düzleştir” aracını da kullanabilirsiniz. Görüntüde dikey ya da yatay yapmak istediğiniz bir çizgi boyunca sürükleyiniz. |
| Kenar | İğnedenlik, döndürme ya da perspektif düzeltmelerinden sonuçlanan boş alanlar için nasıl işlem yapılacağını belirleyiniz. |
| Ölçek | Görüntü ölçeğini yukarı ya da aşağı ayarlar. Görüntü piksel boyutları değiştirilmez. Ana kullanım, iğnedenlik, döndürme ya da perspektif düzeltmelerinin neden olduğu boş alanları görüntüden kaldırmak içindir. |
Görüntüdeki Paraziti ve JPEG Dışlayıcıları Azaltma
Görüntü paraziti iki şekilde ortaya çıkabilir.Görüntüyü grenli ve yamalı gösteren ışıklılık (gri tonlama) paraziti ve görüntüde çoğu zaman suni renkler olarak görünen renk paraziti.
Işıklılık paraziti görüntünün bir kanalında daha fazla vurgulanmış olabilir, bu genellikle mavi kanalıdır. Gelişmiş modda her kanala ilişkin paraziti ayrı ayrı ayarlayabilirsiniz. Filtreyi açmadan önce parazitin bir kanalda daha baskın olup olmadığını görmek için görüntünüzdeki her kanalı ayrı ayrı inceleyiniz. Tüm kanallarda genel bir düzeltme yapmak yerine tek bir kanalda düzeltme yaparak daha fazla görüntü ayrıntısını korumuş olursunuz.
Filtrenin kullanılması: Filtre > Parazit > Paraziti Azalt’ ı seçiniz. Görüntü parazitinin daha iyi bir görünümünü elde etmek için ön izleme görüntüsünü yakınlaştırınız. Seçenekleri belirleyiniz.
Kuvvet: Tüm görüntü kanallarına uygulanan ışıklılık paraziti azaltma miktarını kontrol eder.
Ayrıntıları Koru: Kenarları ve saç ya da doku nesneleri gibi görüntü ayrıntılarını korur.
Renk Parazitini Azalt: Rastgele renk piksellerini kaldırır. Yüksek bir değer daha fazla renk paraziti azaltır.
Ayrıntıları Keskinleştir: Görüntüyü keskinleştirir. Paraziti gidermek görüntü keskinliğini azaltır.
JPEG Dışlayıcılarını Kaldır: Görüntünün düşük JPEG kalitesi ayarlarıyla kaydedilmesinin neden olduğu blok görüntü dışlayıcılarını ve haleleri kaldırır.
Görüntüleri Keskinleştirme
Keskinleştirme, görüntüdeki kenarların tanımını geliştirir. Görüntüleriniz dijital kamera ya da tarayıcı görüntüsü olsa da çoğu görüntü keskinleştirme özelliğinden yararlanabilir. Gereken keskinleştirme derecesi, dijital kamera ya da tarayıcının kalitesine bağlı olarak değişir. Keskinleştirme işleminin çok fazla bulanık bir görüntüyü düzeltemeyeceğini unutmayınız.
Keskinleştirme hakkında notlar ve ipuçları:
Görüntünüzü ayrı bir katmanda keskinleştiriniz böylece daha sonra farklı bir ortama çıktı olarak göndermeniz gerektiğinde yeniden keskinleştirebilirsiniz.
Görüntünüzü ayrı bir katmanda keskinleştirirseniz, kenarlarda renk kaymalarını önlemek için o katmanın karıştırma modunu Işıklılık olarak ayarlayınız.
Görüntü parazitini azaltmanız gerekiyorsa, paraziti yoğunlaştırmamak için bunu keskinleştirmeden önce yapınız.
Görüntünüzü küçük aralıklarla birden çok defa keskinleştiriniz. İlk keskinleştirmeyi görüntü çekilirken (tarayarak ya da dijital kamerayla) oluşan bulanıklığı gidermek için yapınız. Görüntünüzün rengini düzeltip ve boyutlandırdıktan sonra çıktı ortamınız için uygun miktarda keskinleştirme eklemek için görüntüyü (ya da kopyasını) yeniden keskinleştiriniz.
Mümkünse görüntünüzün çıktısını alarak keskinleştirmeyi inceleyiniz. Gereken keskinleştirme miktarı çıktı ortamına göre değişir.
En yüksek düzeyde kontrol için Keskinliği Azaltma Maskesi (USM) filtresi ya da Akıllı Keskinleştirme filtresi kullanınız. Programda Keskinleştir, Kenarları Keskinleştir ve Daha Keskinleştir filtreleri de vardır ancak bu filtreler otomatiktir ve kontrol ve seçenek sağlamaz.
Görüntünüzün tamamını ya da seçim ya da maske tarafından tanımlanan bir parçasını keskinleştirebilirsiniz.
Keskinliği Azaltma Maskesi ve Akıllı Keskinleştirme filtreleri bir defada yalnızca bir katmana uygulanabildiği için çok katmanlı bir dosyada tüm görüntü katmanlarını keskinleştirmek için katmanları birleştirmeniz ya da dosyanızı düzleştirmeniz gerekebilir.