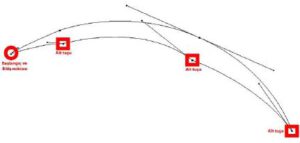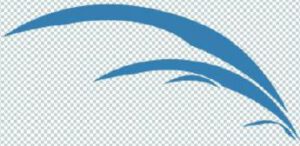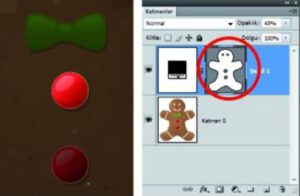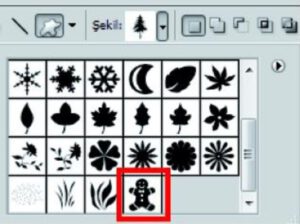Çizim Araçları ile Grafik Düzenlemeler
Çizmek istediğimiz logoyu tarayıcı yardımı ile Görüntü işleme programımıza bir belge olarak açıyoruz. Özellikle logo gibi çizimlerde, sağlıklı olması açısından, bir kopyanın üstünden çizmekte oldukça fayda vardır. Arka plan katmanımızı normal katmana çeviriyoruz ve opaklığını azaltıyoruz.
Çizim Araçları ve Yollarla Logo Çalışması
Yeni bir katman açıyoruz ve kalem aracımızı seçiyoruz. Seçeneklerden “Yollar” ve “Lastik Bant” kutucuklarını aktif hâle getirerek çizime başlıyoruz. Köşe noktaları oluştururken, “Alt” tuşu ile bağlantı noktasına bir kere tıklıyoruz ve çizime devam ediyoruz. Çizimin aslına uygun olması için “Doğrudan seçim” aracı ile bağlantı noktalarına tıklayarak yönlendirme çubukları ile ayarlamalar yapıyoruz. Başlangıç noktasına gelip yolu kapatıyoruz.
Diğer parçaların da çizimini aynı şekilde yapıp çizimi tamamlıyoruz. Dikkat ederseniz logomuz simetrik; bu yüzden sadece bir tarafı çiziyoruz. Çizim işleminin bitiminde, Damlalık aracı ile kopya katmandan renk örneğini alıyoruz ve ön plan rengini belirliyoruz. “ Yol seçim aracı” ile tüm yolları seçiyoruz, bu arada seçenekler bölümünde “Şekil alanına ekle” seçeneğinin aktif olmasına dikkat ediyoruz. Faremizin sağ tuşu ile “Yolu, Alt yolları doldur” komutu veriyoruz. Daha sonra “Yollar” paneline giderek çalışma yolunu siliyoruz. Çizimimiz aşağıdaki gibi görünecektir.
Yeni bir katmanda logomuzda bulunan küçük daireyi elips seçim aracı kullanarak çiziyoruz ve içini rengimizle dolduruyoruz. Dairenin içindeki beyaz küçük daireyi de aynı şekilde hallediyoruz.(Şekil alanından çıkart komutu ile)
Bu katmanı iki defa çoğaltarak, diğer küçük daireleri de serbest dönüştürme aracı ile boyutlandırıyoruz. Daha sonra alt katman hariç tüm katmanları birleştiriyoruz. Birleşik katmanımızı çoğaltıp, Düzen> Dönüştür> Yatay Çevir komutu ile döndürüp yerine yerleştiriyoruz.
İki katmanı seçip Katman> Hizala> Üst Kenarlar komutu ile şekilleri hizalıyoruz. Alt katmanı siliyoruz. Yani bir katman açıp, en alta yerleştirip içini beyaz ile dolduruyoruz.
Özel Şekiller Oluşturma
Özel bir şekle dönüştürmek istediğimiz resmimiz aşağıda. Bu “Kurabiye Adam”ı çizim araçlarının yardımı ile çizerek, özel bir şekil olarak saklamak istiyoruz.
Kurabiye adamı belge olarak açıyoruz. Kalem aracını, seçenekler kısmında “Şekil Katmanları” kutucuğunu aktif ederek seçiyoruz. Çizime başladıktan sonra eklenen şekil katmanını saydamlaştırarak, alttaki resmi daha rahat görebiliriz. Resmimizin dış hatlarını çiziyoruz
Çizimimizi yaparken; görüntüyü yaklaştırma, bağlantı noktaları taşıma, ekleme, düzenleme gibi seçeneklerle dış hat çizimini bitiriyoruz. Katmanlar paneline bakarsanız kurabiye adamın şeklini orada göreceksiniz. Göz ve düğmeleri oluşturmak için elips seçim aracını seçiyoruz ve seçeneklerden “Şekil alanından çıkar” kutucuğunu aktif ederek, Shift tuşu yardımı ile göz büyüklüğünde bir daire çiziyoruz.
Daire büyüklüğündeki alan otomatik olarak kesilip, alt katmandaki gözün rengi belirecektir. Alt tuşu ile daireyi kopyalayıp diğer göz ve düğmelere de uyguluyoruz. Tabii ki seçim aracı ile taşıma ve boyutlandırma ile işlemi tamamlıyoruz.
Çizim ve aynı işlemleri kurabiye adamın diğer parçaları için yapıyoruz. Arka plan katmanını ya da alt katmanı gizliyoruz (görmek için) ve çizimin opaklığını tekrar % 100 e getiriyoruz. Çizimimiz aşağıdaki görünümüne kavuşmuş oluyor.
Düzen>Özel Şekil Tanımla komutu ile resmimize bir ad verip kaydediyoruz. O artık kayıtlı özel bir şekil hâline dönüşüyor.
Arka planı beyaz yeni bir belge açarak, özel şekli “Özel Şekil “ aracından seçerek belge üstüne boyutlarını ve rengini değiştirerek uygulamalar yapabilirsiniz. Siz silene kadar araçta yerini alacaktır. Renk değiştirmek için, küçük vektör maskesine çift tıklamanız yetecektir.