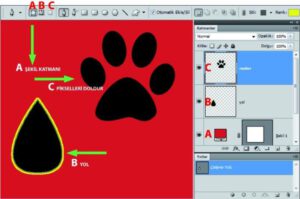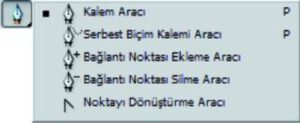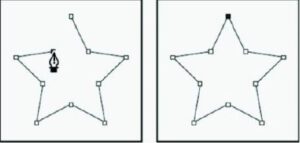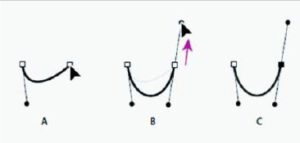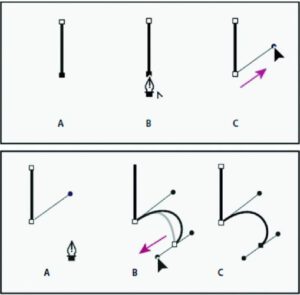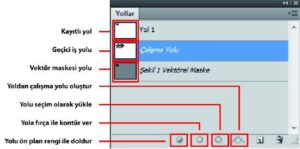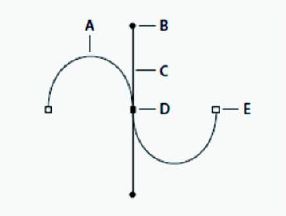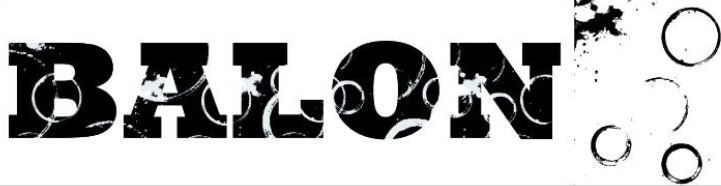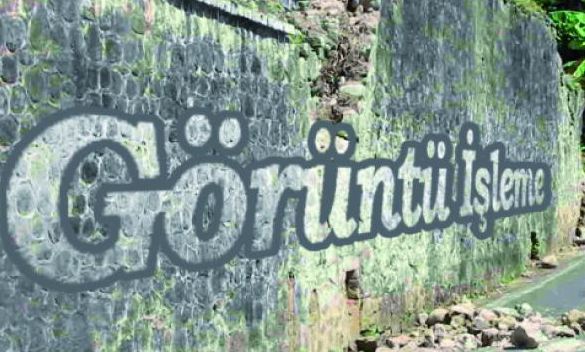Çizim Araçlarının Kullanımı ve Şekil Çizilmesi
Çizim araçları (Kalem ve şekil araçları) vektör şekilleri oluşturmanıza ve düzenlemenize olanak verir. Şekillerle, şekil katmanlarında ve yollar olarak çalışabilirsiniz; ayrıca boyama araçlarıyla düzenlenebilecek rasterleştirilmiş şekiller de oluşturabilirsiniz
Şekiller ve Yollar Çizme
Şekil araçlarından herhangi biriyle, Kalem aracıyla veya Serbest Biçim Kalemi Aracı’nı kullanarak çizim yapabilirsiniz. Seçenekler çubuğunda, her araca ilişkin seçenekler vardır.
Çizim modları: Şekil veya kalem araçlarıyla çalıştığınızda, üç farklı modda çizim yapabilirsiniz. Bir şekil veya kalem aracı seçiliyse, seçenekler çubuğundan bir simge seçerek mod seçebilirsiniz.
Şekil katmanları: Ayrı bir katmanda bir şekil oluşturur. Şekil katmanları oluşturmak için şekil araçlarını ya da kalem araçlarını kullanabilirsiniz. Taşınması, yeniden boyutlandırılması, hizalanması ve dağıtılması kolay olduğundan, şekil katmanları, Web sayfaları için yapılan grafiklerde idealdir.
Yollar: Etkin katmana, sonradan seçim yapmakta, vektör maskesi oluşturmakta veya raster grafik oluşturmak için doldurup renkle konturlamakta kullanabileceğiniz bir iş yolu çizer (tıpkı bir boyama aracı kullanarak yaptığınız gibi). Kaydetmezseniz, iş yolu geçicidir. Yollar, Yollar panelinde görüntülenir.
Pikselleri doldur: Doğrudan bir katman üzerinde boyama yapar (tıpkı boyama araçlarının yaptığı gibi). Bu moda çalıştığınızda, vektör grafikleri değil raster görüntüleri oluşturursunuz. Boyadığınız şekillerle, başka herhangi bir raster görüntüsüyle çalıştığınız gibi çalışırsınız. Bu modda sadece şekil araçları çalışır.
Şekil Katmanında Şekil Oluşturma
Bir şekil aracı veya Kalem aracı seçin. Seçenekler çubuğunda Şekil Katmanları düğmesinin seçili olduğundan emin olun. Seçenekler çubuğunda araç seçeneklerini ayarlayın. Şekil çizmek için işaretçiyi görüntünüzün içinde sürükleyin. Dikdörtgeni veya yuvarlak köşeli dikdörtgeni kareyle sınırlamak elipsi daireyle sınırlamak veya çizgi açısını 45derecenin katlarıyla sınırlamak için sürüklerken Shift tuşunu basılı tutun.
Bir Katmanda Birden Çok Şekil Çizme
Bir katmanda ayrı ayrı şekiller çizebilirsiniz ya da bir katmandaki etkin şekil üzerinde değişiklik yapmak için Ekle, Çıkart, Kesiştir veya Dışarıda Bırak seçeneklerini kullanabilirsiniz.
Şekil Alanına Ekle: Yeni alanı var olan şekillere veya yola ekler.
Şekil Alanından Çıkart: Çakışan alanı var olan şekillerden veya yoldan kaldırır.
Şekil Alanlarını Kesiştir: Alanı, yeni alanla var olan şekiller veya yol arasındaki kesişmeyle sınırlar.
Çakışan Şekil Alanlarını Dışarıda Bırak: Birleştirilmiş yeni ve var olan alanlardaki çakışan alanı dışarıda bırakır.
Teker Şekli Çizme
Var olan bir şeklin içini kesip çıkartarak, altındaki katmanların görünmesini sağlayabilirsiniz. Bu yordam, kalın halka şeklinin nasıl oluşturulacağını göstermektedir; ancak, özelleştirilmiş şekiller dâhil olmak üzere, şekil araçlarının her bileşimiyle aynı tekniği kullanabilirsiniz.
Araç kutusunda Elips aracını seçin. Çalışma alanının üst kısmındaki seçenekler çubuğunda, Şekil Katmanı düğmesini seçin. Şekli çizmek için, işaretçiyi belge penceresi içinde sürükleyin. Elipsi daireyle sınırlamak için, sürüklerken Shift tuşunu basılı tutun. Seçenekler çubuğunda, Şekil Alanından Çıkart düğmesini seçin. Kesilip çıkartılacak parçayı oluşturmak için, işaretçiyi yeni şeklin içinde sürükleyin. Fareyi bıraktığınızda, kesilen kısımdan, yeni şeklin altındaki katman görünür.
Özel Şekil Çizme
Özel Şekil açılır panelindeki şekilleri kullanarak, özel şekiller çizebilir ya da bir şekli veya yolu özel şekil olarak kullanılmak üzere kaydedebilirsiniz.
Özel Şekil aracını seçin. Seçenekler çubuğundaki Özel Şekil açılır panelinden bir şekil seçin. İstediğiniz şekli panelde bulamazsanız, panelin sağ üst köşesindeki oku tıklatın ve farklı bir şekil kategorisi seçin. Şekli çizmek için işaretçiyi görüntünün içinde sürükleyin. Bir şekli veya yolu özel şekil olarak kaydetmek için Yollar panelinde bir yol (ya bir şekil katmanı için vektörel maske, ya iş yolu, ya da kaydedilmiş bir yol) seçin.Düzen > Özel Şekil Tanımla öğelerini seçin ve Şekil Adı iletişim kutusunda yeni özel şekil için bir ad girin.
Şekilleri Düzenleme
Bir şekil, bir dolgu katmanıdır. Şeklin dolgu katmanını düzenleyerek dolgunun rengini, degradesini veya desenini kolaylıkla değiştirebilirsiniz.
Bir şeklin rengini değiştirmek için Katmanlar panelinden şekil katmanının minik resmini çift tıklattıktan sonra Renk Seçici’yi kullanarak farklı bir renk seçin.
Şekli bir desenle veya degradeyle doldurmak için, Katmanlar panelinde bir şekil katmanı seçin, Katman > Katman Stili >Degrade Kaplaması öğelerini seçin ve degrade seçeneklerini ayarlayın.
Şekli bir desenle veya degradeyle doldurmak için, Katmanlar panelinde bir şekil katmanı seçin, Katman > Katman Stili > Desen Kaplaması öğelerini seçin ve desen seçeneklerini ayarlayın.
Bir şeklin anahatlarını değiştirmek için, Katmanlar panelinde veya Yollar panelinde şeklin katmanının vektörel maske minik resmini tıklatın. Ardından Doğrudan Seçim ve kalem araçlarını kullanarak şekli değiştirin.
Boyutlarını veya oranlarını değiştirmeden şekli taşımak için şekli sürüklerken boşluk çubuğunu basılı tutun.
Kalem Araçlarıyla Çizim
Program çeşitli Kalem araçları sunar. Standart Kalem aracı en net çizgileri çizer; Serbest Biçim Kalemi aracı, kağıt üstünde karakalemle çizim yapıyormuşsunuz gibi çizer; mıknatıslı kalem seçeneğiyse görüntünüzde kenarlara veya tanımlanmış alanlara yapışan bir yol çizer. Karmaşık şekiller oluşturmak için, kalem araçlarını şekil araçlarıyla birlikte kullanabilirsiniz. Standart Kalem aracını kullandığınızda seçenekler çubuğunda şu seçenekler yer alır:
Otomatik Ekle/Sil, bir çizgi bölümünü tıklattığınızda bağlantı noktası eklemenize olanak verir, bağlantı noktasını tıklattığınızda silmenize olanak verir.
Lastik Bant, işaretçiyi tıklatmalar arasında hareket ettirirken yol bölütlerinin ön izlemesini yapmanızı sağlar.
Kalem Araçlarıyla Düz Çizgi Parçaları Çizme
Kalem aracıyla çizebileceğiniz en basit yol, iki bağlantı noktası oluşturmak için Kalem aracını tıklatarak çizilen düz bir çizgidir. Tıklatmaya devam ederseniz köşe noktalarıyla bağlanmış düz çizgi parçalarından oluşan bir yol oluşturursunuz.
Kalem aracını seçin. Kalem aracını düz çizgi parçasının başlamasını istediğiniz yere getirin ve ilk bağlantı noktasını tanımlamak için tıklatın (sürüklemeyin).Aşağıdakilerden birini yaparak yolu tamamlayın:
Yolu kapatmak için Kalem aracını ilk (içi boş) bağlantı noktasının üzerine getirin. Doğru şekilde konumlandırıldığında Kalem aracı işaretçisinin yanında küçük bir daire görünür. Yolu kapatmak için tıklatın ya da sürükleyin.
Yolu açık bırakmak için Ctrl (Windows) ya da Command (Mac OS) tuşu basılı olarak nesnelerden uzakta herhangi bir yeri tıklatın.
Kalem Araçlarıyla Eğri Çizme
Eğriyi, eğrinin yön değiştirdiği yere bir bağlantı noktası ekleyerek ve eğriyi şekillendiren yön çizgilerini sürükleyerek oluşturursunuz. Çok fazla nokta kullanmak eğride istenmeyen tümsekler oluşturabilir. Bunun yerine, geniş aralıklı bağlantı noktaları kullanın ve yön çizgilerinin uzunluk ve açılarını ayarlayarak eğrileri şekillendirme denemeleri yapın.
Kalem aracını seçin. Kalem aracını eğrinin başlamasını istediğiniz yere getirin ve fare düğmesini basılı tutun. İlk bağlantı noktası görünür ve Kalem aracı işaretçisi ok başına dönüşür. Oluşturduğunuz eğri parçasının eğimini ayarlamak için sürükleyin ve sonra fare düğmesini serbest bırakın.
Eğrileri İzleyen Düz Çizgiler Çizme
Düz bir parça oluşturmak için Kalem aracını kullanarak iki konumda köşe noktalarını tıklatın. Kalem aracını seçili uç noktanın üzerine getirin. Doğru şekilde konumlandırıldığında (Kalem aracının yanında küçük bir çapraz çizgi ya da bölme çizgisi görünür). Oluşturacağınız bir sonraki eğri parçasının eğimini ayarlamak için bağlantı noktasını tıklatın ve görünen yön çizgisini sürükleyin. Kalemi sonraki bağlantı noktasının olasını istediğiniz yere getirin ardından eğriyi tamamlamak için bağlantı noktasını tıklatın (ve isterseniz sürükleyin).
Eğrileri İzleyen Doğru Çizgiler Çizme
Kalem aracını kullanarak eğri bölümün ilk düz noktasını oluşturmak için sürükleyin ve fare düğmesini bırakın. Kalem aracının yerini değiştirip eğri bölümün bitmesini istediğiniz yere getirin, eğriyi tamamlamak için sürükleyin ve fare düğmesini bırakın.Araç kutusundan Nokta Dönüştürme aracını seçin ve seçili uç noktayı düz noktadan köşe noktasına dönüştürmek için noktayı tıklatın.Araç kutusundan Kalem aracını seçin. Kalem aracını düz bölümün bitmesini istediğiniz yere getirin ve düz bölümü tamamlamak için tıklatın.
Serbest Bicim Kalemi Aracıyla Çizme
Serbest Biçim Kalemi aracı, kağıt üzerinde kalemle çizim yapıyormuşsunuz gibi çizmenizi sağlar. Siz çizerken bağlantı noktaları otomatik olarak eklenir. Noktaların nerelere geleceğini siz belirlemezsiniz, fakat yol tamamlandıktan sonra bunları ayarlayabilirsiniz. Daha net çizimler yapmak için Kalem aracını kullanın.
Yolları Yönetme
Yollar paneli, (Pencere > Yollar) kaydedilmiş her yolun adını ve minik resmini, geçerli iş yolunu ve geçerli vektörel maskesini listeler. Bir yolu görüntülemek için önce Yollar panelinde o yolu seçmeniz gerekir.
Yollar panelinde yol adını tıklatın. Bir defada sadece bir yol seçilebilir.
İptal etmek için, Yollar panelinin boş kısmını tıklatın veya Esc tuşuna basın.
Yolları Düzenleme
Bir yol, birden çok düz veya eğri parçadan oluşur. Bağlantı noktaları yol parçalarının uç noktalarını işaretler. Eğri parçalarda, seçilen her bağlantı noktası, bir veya iki yön çizgisi görüntüler; bu çizgiler de yön noktalarıyla sonlanır. Yön çizgilerinin ve noktalarının konumu, eğri parçanın boyutunu ve şeklini belirler. Bu öğelerin taşınması, yoldaki eğrileri yeniden şekillendirir.
Eğri çizgi parçası
Yön noktası
Yön çizgisi
Seçili bağlantı noktası
Seçili olmayan bağlantı noktası
Yol Seçme
Bir yol bileşeni veya yol bölümü seçildiğinde, seçilen bölümün yön noktaları eğriyse yön çizgileri ve yön noktaları da dâhil olmak üzere, seçilen bölümün tüm bağlantı noktaları görüntülenir. Yön noktaları, içi dolu daireler olarak, seçili bağlantı noktaları içi dolu kareler olarak, seçili olmayan bağlantı noktalarıysa içi boş kareler olarak görüntülenir.