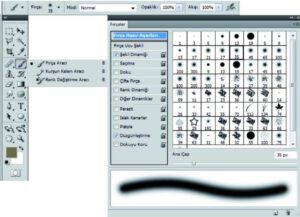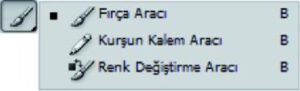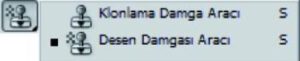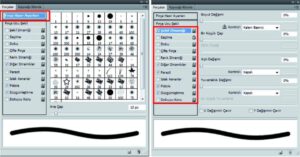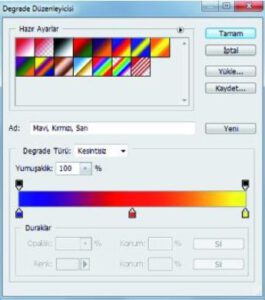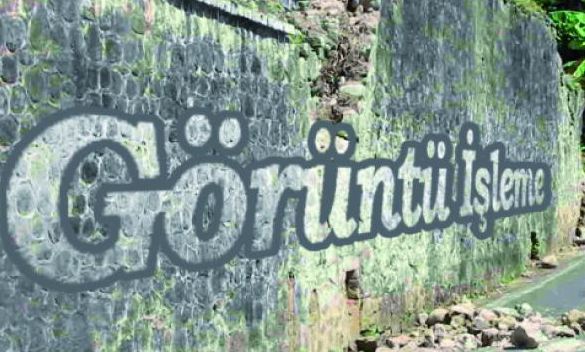Boyama Araçlarının Kullanımları
Boyama görüntü piksellerinin rengini değiştirir. Boyama araçlarını ve tekniklerini görüntülerde rötuş yapmak, alfa kanallarındaki maskeleri oluşturmak ve bunları düzenlemek için kullanırsınız.
Boyama Araçları, Seçenekler ve Paneller Hakkında
Görüntü işleme programı, boyama ve görüntü rengini düzenlemeye yönelik birkaç araç sağlar. Fırça aracı ve Kurşun Kalem aracı, rengi fırça darbeleriyle uygulayarak geleneksel çizim araçları gibi çalışır. Degrade aracı, Doldur komutu ve Boya Kovası aracı rengi geniş alanlara uygular. Silgi aracı, Bulanıklaştır aracı ve Leke aracı gibi araçlar görüntüdeki mevcut renkleri değiştirir. Her aracın seçenekler çubuğunda, rengin görüntüye nasıl uygulanacağını ayarlayabilir ve hazır ayar fırça türleri seçebilirsiniz.
Fırça ve Kurşun Kalem Araçları
Fırça aracı ya da Kurşun Kalem aracı ile boyama: Fırça Aracı ve Kurşun Kalem Aracı görüntüdeki geçerli ön plan rengini boyar. Fırça Aracı rengin yumuşak darbelerini oluşturur. Kurşun Kalem aracı keskin kenarlı çizgiler oluşturur.
Araçları kullanarak işlem yapmak için: Ön plan rengi seçin. Fırça Aracını veya Kurşun Kalem Aracını seçin. Fırça Hazır Ayarları seçicisinden bir fırça seçin. Seçenekler çubuğunda mod, opaklık vb. için araç seçeneklerini belirleyin. Boyamak için görüntüyü tıklatın ve sürükleyin. Düz çizgi çizmek için görüntüde başlangıç noktasına tıklatın. Ardından Shift tuşunu basılı tutun ve bitiş noktasını tıklatın.
Boyama araçlarının olası üç imleci vardır: Standart imleç (araç kutusundaki simge), ince artı ve seçili fırça ucunun boyutu ve şekliyle eşleşen imleç. İmleç tercihleri iletişim kutusunda fırça ucu imlecini değiştirebilirsiniz. Düzen > Tercihler > İmleçler (Windows) veya Program > Tercihler >İmleçler’i (Mac OS) seçin.
Desen Damgası Aracı
Desen Damgası aracı, desenle boyar. Desen kitaplıklarından bir desen seçebilir veya kendi desenlerinizi oluşturabilirsiniz.
Aracı kullanmak için; Desen Damgası aracını seçin. Fırça Hazır Ayarları seçicisinden bir fırça seçin. Modu, opaklığı vb. gibi araç seçeneklerini seçenekler çubuğunda ayarlayın. Seçenekler çubuğunda Desen açılır panelinden bir desen seçin. Deseni empresyonist (izlenimcilik denilen bir resim akımı stilini çağrıştırma) efektle uygulamak istiyorsanız, Empresyonist’i seçin. Desenle boyamak için görüntüye sürükleyin.
Fırça Hazır Ayarları
Hazır ayar fırçası, boyut, şekil ve sertlik gibi tanımlı özellikleri olan kaydedilen fırça ucudur. Hazır ayar fırçalarını, sık kullandığınız özelliklerle kaydedebilirsiniz.
Ayrıca, seçenekler çubuğundaki Araç Hazır Ayarı menüsünden seçebileceğiniz Fırça aracı için de araç hazır ayarlarını kaydedebilirsiniz. Hazır ayar fırçasının boyutunu, şeklini veya sertliğini değiştirdiğinizde değişim geçicidir. Bu hazır ayarı daha sonra seçtiğinizde, fırça orijinal ayarlarını kullanır.
Değişikliklerinizi kalıcı yapmak için, yeni hazır ayar oluşturmalısınız.
Degradeler
Degrade aracı, çok sayıda renk arasında dereceli karıştırma oluşturur. Hazır ayar degrade dolguları arasından seçim yapabilir veya kendiniz oluşturabilirsiniz.
Degradeyi görüntüye sürükleyerek alanı doldurursunuz. Başlangıç noktası (farenin düğmesine basılan yer) ve bitiş noktası (farenin düğmesinin bırakıldığı yer), kullanılan Degrade aracına bağlı olarak degradenin görünümünü etkiler.
Aracı kullanmak için; Görüntünün bir bölümünü doldurmak için istenen alanı seçin. Aksi durumda, degrade dolgu tüm etkin katmana uygulanır. Degrade aracını seçin.
Seçenekler çubuğunda degrade dolguyu seçin: Hazır ayar degrade dolgusunu seçmek için degrade örneğinin yanındaki üçgeni tıklatın. Degrade Düzenleyicisi’ni görüntülemek için degrade örneğinin içinde tıklatın.
Hazır ayar degrade dolgusu seçin veya yeni bir tane oluşturun. Sonra Tamam’ı tıklatın. Seçenekler çubuğunda degrade dolguyu uygulamak için bir seçenek belirleyin:
Degrade Düzenleyicisi; iletişim kutusu mevcut degradenin kopyasını değiştirerek yeni bir degrade tanımlamanıza olanak sağlar. İkiden fazla renk arasında karışım oluşturarak degradeye orta renkler de ekleyebilirsiniz.
Degrade Düzenleyicisi iletişim kutusunu görüntülemek için seçenekler çubuğunda Degrade örneğinin içinde tıklatılır.
Boya Kovası Aracı
Boya Kovası aracı, tıklattığınız piksellerle renk değeri açısından benzer olan bitişik pikselleri doldurur.
Aracı kullanmak için; Ön plan rengi seçin. Boya Kovası aracını seçin. Seçimin ön plan rengiyle mi yoksa desenle mi doldurulacağını belirtin. Boyama için bir karışım modu ve opaklık belirleyin. Dolgu için toleransı girin. Tolerans, benzer renkteki piksellerin (tıklattığınız piksel) nasıl doldurulacağını tanımlar.
Diğer Boyama Özellikleri
Secimi veya katmanı renkle doldurma; Ön plan veya arka plan rengi seçin. Doldurmak istediğiniz alanı seçin. Tüm katmanı doldurmak için Katmanlar panelinde katmanı seçin. Seçimi veya katmanı doldurmak için Düzen > Doldur öğelerini seçin. Doldur iletişim kutusunda kullan için aşağıdaki seçeneklerden birini belirleyin veya özel bir desen seçin:
Boyama için bir karışım modu ve opaklık belirleyin. Katmanda çalışıyorsanız ve yalnızca pikselleri içeren alanları doldurmak istiyorsanız, Saydamlığı Koru seçeneğini belirleyin. Dolguyu uygulamak için Tamam düğmesini tıklatın.